インストール関連記事
インストール関連記事はArch Linuxインストールのページにまとめてあります。それぞれ好みのインストールモードに合わせて参照してください。GUIをインストールする前の準備
Arch Linux本体のインストールができたら、GUI環境をインストールする。GNOMEはOSのインストールをまだしていない方は、Arch Linuxインストールのページの「OSインストール編」を参照してください。ここでは、GUI環境としてGNOMEをインストールする方法を解説する。GNOMEは、多くのユーティリティソフトを含み設定ツールも完成されている。マシンパワーのないPCを使っている場合を除いて、まずはGNOMEを使ってみるといいと思う。
ユーザー設定など
OSインストールが終わったら、ブートしrootでログインする。ホストネーム login: root Password:
rootでログインできたら、root以外の一般ユーザーを作成しておく。"ユーザー名"は適宜変更。
# useradd -m -g users -G wheel -s /bin/bash ユーザー名
作成したユーザーのパスワードを設定する。
# passwd ユーザー名
作成したユーザーからsudoを使って管理者権限でコマンドを実行できるようにする。visudoをして、%wheel ALL=(ALL) ALLのコメントアウトを解除する。
# visudo ... ## Uncomment to allow members of group wheel to execute any command %wheel ALL=(ALL) ALL ←先頭の#を削除する。 ...
bashのタブ補完を強化
とりあえず、vimをインストールする。# pacman -S vim
bashのタブ補完を強化するために、bash-completionをインストールする。
# pacman -S bash-completion
bash-completionをインストールすると、/usr/share/bash-completion/completions/以下にあるパッケージについてのタブ補完が有効になる。例えば、sudoあとのコマンド、pacmanの未インストールパッケージ名、systemctl (systemd)のサービスなど。
.bashrcの設定
自分の使いやすいように、.bashrcを設定。現在の設定はこんな感じ。$ vim ~/.bashrc
#
# ~/.bashrc
#
# If not running interactively, don't do anything
[[ $- != *i* ]] && return
# don't put duplicate lines in the history. See bash(1) for more options
# ... or force ignoredups and ignorespace
HISTCONTROL=ignoredups:ignorespace
# append to the history file, don't overwrite it
shopt -s histappend
# for setting history length see HISTSIZE and HISTFILESIZE in bash(1)
HISTSIZE=5000
HISTFILESIZE=10000
# check the window size after each command and, if necessary,
# update the values of LINES and COLUMNS.
shopt -s checkwinsize
# make less more friendly for non-text input files, see lesspipe(1)
[ -x /usr/bin/lesspipe ] && eval "$(SHELL=/bin/sh lesspipe)"
# enable color support of ls and also add handy aliases
if [ -x /usr/bin/dircolors ]; then
test -r ~/.dircolors && eval "$(dircolors -b ~/.dircolors)" || eval "$(dircolors -b)"
alias ls='ls --color=auto'
#alias dir='dir --color=auto'
#alias vdir='vdir --color=auto'
alias grep='grep --color=auto'
alias fgrep='fgrep --color=auto'
alias egrep='egrep --color=auto'
fi
# some more ls aliases
alias ll='ls -alF'
alias la='ls -A'
alias l='ls -CF'
# プロンプトのカスタマイズ
PS1='\[\e[1;36m\][\u@ \h \W]\$ \[\e[0m\]'
# 環境変数の定義
export EDITOR="vim"
export VIDEO_FORMAT="NTSC"
export LC_MESSAGES="en_US.UTF-8"
時計合わせの設定
時刻合わせの設定をする。ntpではなく、systemdのユニットを使う。# timedatectl set-ntp true
timesyncd.confを設定する。
# vim /etc/systemd/timesyncd.conf ... [Time] NTP=ntp1.jst.mfeed.ad.jp ntp2.jst.mfeed.ad.jp ntp3.jst.mfeed.ad.jp FallbackNTP=0.arch.pool.ntp.org 1.arch.pool.ntp.org 2.arch.pool.ntp.org 3.arch.pool.ntp.org
いちおう、timesyncdが動いているか確認しておく。
$ systemctl -l status systemd-timesyncd
● systemd-timesyncd.service - Network Time Synchronization
Loaded: loaded (/usr/lib/systemd/system/systemd-timesyncd.service; enabled; vendor preset: enabled)
Active: active (running) since Wed 2015-02-11 14:05:35 JST; 1min 20s ago
Docs: man:systemd-timesyncd.service(8)
Main PID: 1512 (systemd-timesyn)
Status: "Using Time Server 59.106.180.168:123 (0.arch.pool.ntp.org)."
CGroup: /system.slice/systemd-timesyncd.service
└─1512 /usr/lib/systemd/systemd-timesyncd
Feb 11 14:05:35 Alpha systemd-timesyncd[1512]: Using NTP server 59.106.180.168:123 (0.arch.pool.ntp.org).
Feb 11 14:05:43 Alpha systemd-timesyncd[1512]: interval/delta/delay/jitter/drift 32s/+7.960s/0.028s/0.000s/+0ppm
Feb 11 14:06:15 Alpha systemd-timesyncd[1512]: interval/delta/delay/jitter/drift 64s/-0.000s/0.029s/0.000s/+0ppm
時刻合わせの詳しい説明は、Arch Linuxで時刻同期 | NTP, systemd-timesyncdに書いてある。
GUI環境のインストール
X環境のインストール
X window systemのサーバー関係のパッケージなどをまとめてインストールする。# pacman -S xorg-server xorg-server-utils xorg-xinit xorg-xclock xterm xorg-twm
ビデオドライバをインストールする前に、以下のコマンドでビデオカードを確認する。現在の環境はVGAをつけずに、Intel CPUのVGA機能を使っている。その場合、以下のようになる。
# lspci | grep VGA 00:02.0 VGA compatible controller: Intel Corporation Xeon E3-1200 v2/3rd Gen Core processor Graphics Controller (rev 09)
Intel CPUのVGA機能を使っているので、xf86-video-intelビデオドライバのインストールする。
# pacman -S xf86-video-intel
startxでXが起動するか確認する。以下のように起動できたら、Xのインストールまでは成功。
startx
twmが起動したら、twm上で作業する。
GNOME環境のインストール
GNOMEパッケージをインストールする。すべてのデフォルトパッケージをインストールする。# pacman -S gnome gnome-extra
ディスプレイマネージャはデフォルトのGDMを使う。自動でグラフィカルログインするように、systemdのサービスを有効にしておく。
# systemctl enable gdm.service
ここまで設定して、再起動すればグラフィカルログインされる。ここまでで、デスクトップ環境が整う。再起動してグラフィカルログインするか確認する。
# reboot
GDMから一般ユーザーでログインして、このようにデスクトップが表示されれば成功。
ファイルブラウザとか端末を開くとこんな感じ。
Xfce4, LXDEと異なり、ダイナミックにウィンドウの表示やワークスペースの切り替えができる。
packerのインストール
日本語フォントで使用するIPAexフォントは、AURに登録されているため、AURパッケージマネージャーが必要となる。AURパッケージのマネージャとして、packerをインストールしておく。(yaourtを使いたい人は、yaourtでもよい。)まず、/etc/pacman.confに以下の3行を追加する。
# vim /etc/pacman.conf ... [archlinuxfr] SigLevel = Never Server = http://repo.archlinux.fr/$arch
追加したら、以下のコマンドを実行して、pacmanのデータベースが更新する。
# pacman -Syy
データベースの更新ができたら、packerをインストールする。多少手間だが、以下の手順でインストールできる。
# pacman -S wget git expac jshon
packerのパッケージをビルドするディレクトリを作成し移動する。
$ mkdir ~/packer $ cd ~/packer
ソースをAURからダウンロードして、ファイル名を変更する。
# wget https://aur.archlinux.org/cgit/aur.git/plain/PKGBUILD?h=packer $ mv PKGBUILD\?h\=packer PKGBUILD
ソースをビルドする。
$ makepkg
pacmanからインストールする。
# pacman -U packer-20150808-1-any.pkg.tar.xz
インストールに使ったファイルは不要なので、削除する。
$ cd ../ # rm -dR packer
日本語環境の設定
キーボードレイアウトの設定
/usr/share/X11/xorg.conf.d/10-evdev.confを編集して、キーボードレイアウトを設定する。Option "XkbModel"の行は使っているキーボードによって異なる。"hhk"の部分は、/usr/share/X11/xkb/rules/base.lstファイルに何を指定したらよいか書いてあるので、lessコマンドで参照する。例えば、Generic 104-key PCの場合は、pc104である。# vim /usr/share/X11/xorg.conf.d/10-evdev.conf
...
Section "InputClass"
Identifier "evdev keyboard catchall"
MatchIsKeyboard "on"
MatchDevicePath "/dev/input/event*"
Driver "evdev"
Option "XkbModel" "hhk" ←ここを追加
Option "XkbLayout" "jp" ←ここを追加
EndSection
...
Option "XkbOptions"でCapsキーとCtrlキーを入れ替える設定も指定できる。自分の好みのキーボードの設定にカスタマイズする。
ここで、一度システムを再起動してキーボードレイアウトの設定の変更を有効にしておく。
ロケールの変更
ロケール環境変数をja_JP.utf8に変更する。これで、システム全体の表示に日本語が使われるようになる。# vim /etc/locale.conf
ファイルにもともと書かれていたロケール環境変数をすべて削除して、以下を記入する。
LANG=ja_JP.utf8 LC_NUMERIC=ja_JP.utf8 LC_TIME=ja_JP.utf8 LC_MONETARY=ja_JP.utf8 LC_PAPER=ja_JP.utf8 LC_MEASUREMENT=ja_JP.utf8
日本語フォントのインストール
デフォルトのフォントだと、文字が綺麗に表示されないのでフォントを変更する。$ packer -S otf-ipaexfont
日本語表示の設定
表示がうまく行っているか確認するため、とりあえず、firefoxをインストールしておく。# pacman -S firefox firefox-i18n-ja
ビットマップとヒンティングの無効化設定することで、きれいに日本語表示されるようになる。まず、/etc/fonts/conf.avail/71-no-embedded-bitmaps.confに以下の設定を記入する。
# vim /etc/fonts/conf.avail/71-no-embedded-bitmaps.conf
<?xml version="1.0"?>
<!DOCTYPE fontconfig SYSTEM "fonts.dtd">
<fontconfig>
<match target="font">
<edit mode="assign" name="embeddedbitmap">
<bool>false</bool>
</edit>
<edit mode="assign" name="hintstyle">
<const>hintnone</const>
</edit>
</match>
</fontconfig>
設定を、システム全体に有効にするために、/etc/fonts/conf.d/71-no-embedded-bitmaps.confにシンボリックリンクを貼る。
# ln -s /etc/fonts/conf.avail/71-no-embedded-bitmaps.conf /etc/fonts/conf.d/71-no-embedded-bitmaps.conf
ビットマップとヒンティングの無効化する前の日本語表示はきたない。
設定が有効になると、日本語が綺麗に表示されるようになる。
Mozcのインストール
日本語入力としてMozcをインストールする。$ packer -S mozc
次にGNOME Settingの設定。アクティビティからGNOME Settingsを起動する。Region & LanguageのLanguageから日本語を選択。設定を有効にするため、ログインしなおす。
ログインしなおした後に、ディレクトリ名を変更するか問われるが、英語のままにする。
Input Sourcesの+をクリックして、日本語->日本語(Mozc)を選択。特に、~/.bashrcなどに、export GTK_IM_MODULE=ibusなどの記入は必要ない。
GNOME 3.14を使っているとibusによってキーボードレイアウトが上書きされてしまうっぽい。/usr/share/ibus/component/mozc.xmlの<layout>default<⁄layout>の行を<layout>jp<⁄layout>に変更することで、ibusが立ち上がってもキーボードレイアウトをjpに維持できる。以下のとおり、mozc.xmlを修正する。
# vim /usr/share/ibus/component/mozc.xml ... <description>Mozc (Japanese Input Method)</description> <language>ja</language> <icon>/usr/share/ibus-mozc/product_icon.png</icon> <setup>/usr/lib/mozc/mozc_tool --mode=config_dialog</setup> <layout>jp</layout> ←この行を修正。 <name>mozc-jp</name> <longname>Mozc</longname> </engine> </engines> </component>
オーディオの設定
GNOME Setting→サウンドを開く。デフォルトで「出力の音量」がオフになっているので、オンにする。自分は、pulseaudioを使いたくないので、ALSAがpulseaudioを使わないように設定する。/etc/asound.confのすべての行をコメントアウトする。
# vim /etc/asound.conf
# Use PulseAudio by default
#pcm.!default {
# type pulse
# fallback "sysdefault"
# hint {
# show on
# description "Default ALSA Output (currently PulseAudio Sound Server)"
# }
#}
#ctl.!default {
# type pulse
# fallback "sysdefault"
#}
# vim:set ft=alsaconf:
GNOMEのデフォルトの音楽プレイヤーのGNOME MusicはTotemを一度起動しておかないと、起動できない。Totemを一回も起動したことのないGNOME環境でgnome-musicを起動するとSegfaultで異常終了する。
$ gnome-music /usr/lib/python3.4/site-packages/gnomemusic/grilo.py:94: Warning: The property SoupSession:ssl-ca-file is deprecated and shouldn't be used anymore. It will be removed in a future version. self.registry.load_all_plugins() Segmentation fault (core dumped)
ひとまず、Totemを起動する。Totemを終了してから、GNOME Musicを起動すると正常に立ち上がる。
$ totem $ gnome-music
GNOME Files (Nautilus) の表示設定
ファイルブラウザの表示を設定する。リスト表示でアイコンを小さく表示する。$ gsettings set org.gnome.nautilus.preferences default-folder-viewer 'list-view' $ gsettings set org.gnome.nautilus.list-view default-zoom-level 'small'
プリンタの設定
この投稿にしたがって、プリンタの設定をする。参考:
[1]Beginners' Guide (日本語)
[2]Advanced Linux Sound Architecture (ALSA)
スポンサーリンク






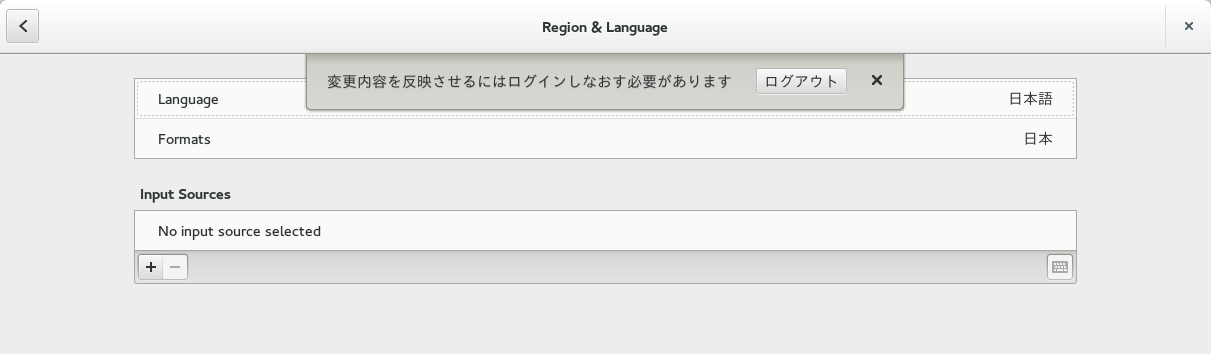
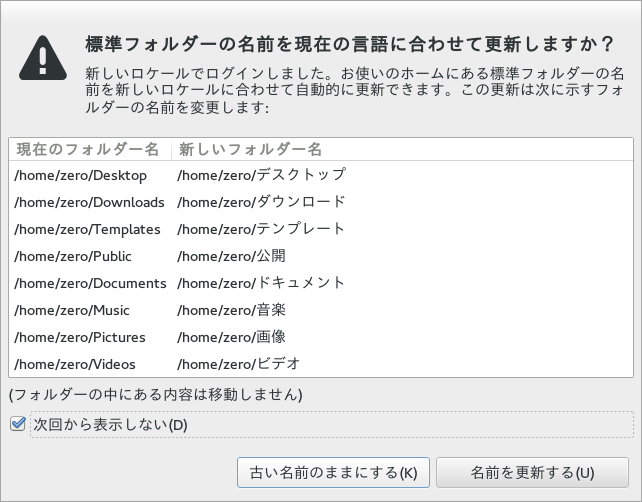




0 件のコメント:
コメントを投稿